
- Photo to gif iphone how to#
- Photo to gif iphone download#
By leveraging its screen recording capabilities, you can capture their desired video content, and use the built-in video trimmer to precisely select the segment to convert into a GIF. In such cases, the Screen Recorder app presents a superior alternative that lets you create high-quality GIFs with greater flexibility and precision. While the Photos and Shortcuts apps on the iPhone offer the ability to create GIFs, they may not always suffice for users seeking more advanced features or customization options. Among these, GIFs have gained significant popularity due to their ability to express complex emotions or reactions in an accessible and engaging manner. To augment our messages or conversations, we often resort to incorporating visual elements such as memes, emojis, and GIFs.
Photo to gif iphone how to#
Related: How to disable Siri suggestions on your iPhoneĭespite the abundance of written communication options available, they may not always convey the intended emotions or sentiments effectively. Finally, tap on Done to save your newly created GIF.
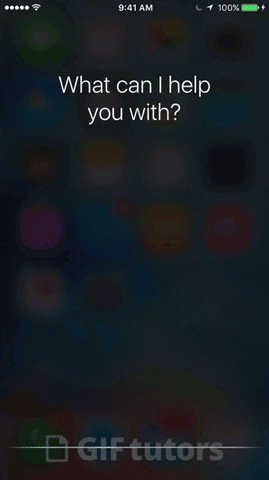 Use the video editing section that appears to trim longer videos down to the desired length, then tap on Save. Ensure that the video is at least one second long.
Use the video editing section that appears to trim longer videos down to the desired length, then tap on Save. Ensure that the video is at least one second long.  From the list of qualifying videos presented, choose the video you wish to convert to a GIF. Open the Shortcuts app and navigate to the My Shortcuts tab. Once you have downloaded the Make GIF shortcut, follow these steps to create your GIF:
From the list of qualifying videos presented, choose the video you wish to convert to a GIF. Open the Shortcuts app and navigate to the My Shortcuts tab. Once you have downloaded the Make GIF shortcut, follow these steps to create your GIF: Photo to gif iphone download#
Finally, tap on the Add Shortcut button to download the Make GIF shortcut onto your device. Tap on the shortcut once you have located it. Search for the Make GIF shortcut by entering the name in the search bar. Tap on the Gallery tab, located at the bottom-right of the screen. Below are the steps to download the Make GIF shortcut: If you do not have the Make GIF shortcut installed on your device, you will need to download it first. It offers a range of functionalities, including the ability to create custom GIFs on your iPhone using the Make GIF and Convert Burst To GIF shortcuts. Shortcuts is a new app developed by Apple, which is available for use on iPhone, iPad, Mac, and Apple Watch. Your GIF will be created, saved, and ready to be shared. From the options available, select either Loop or Bounce effects, depending on your preference. Tap on the LIVE label with a downward-facing arrow located at the top-left of the screen. Choose the Live Photo that you want to convert to a GIF and tap on it. Scroll down and select Live Photos from the list of options. Navigate to the Albums tab located at the bottom of the screen. To create a GIF using the Photos app that comes pre-installed on your iPhone, follow the steps below. They can be captured using your iPhone's camera. Live photos are images that contain a few seconds of animation, which can be viewed by tapping on the image. However, it is worth noting that this method only allows you to convert live photos to GIFs and not videos. The process of creating a GIF is relatively simple. Related: How to change app icons in iOS 16 Create GIFs from Live Photos using the Photos appĪn alternative approach to making GIFs on an iPhone is to utilize the native Photos app. Once you are satisfied with the clip's length, tap on the Export button to complete the process. Use the inbuilt video trimmer to adjust or shorten the length of your clip, as needed. 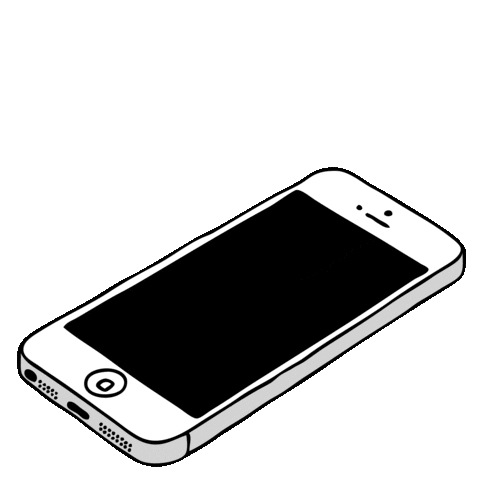
Select the appropriate screen recording file.Locate the Video to GIF button, located on the bottom-right of the screen.
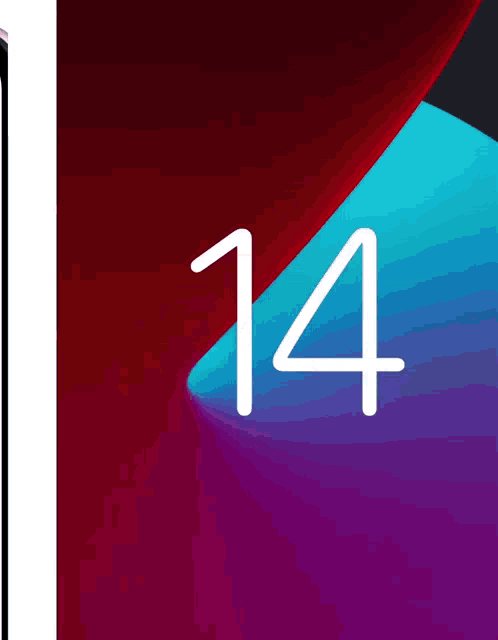 Open the Screen Recorder for iPhone app on your device. Furthermore, if your clip exceeds the maximum length of 30 seconds, there is a built-in video trimmer to assist with the process. It allows you to easily convert videos, live photos, or screen recordings into GIFs with just a few simple steps. One example of such an app is a screen recording app, which also offers GIF making as a special feature. Ideally, the app should have the ability to make GIFs from videos or live photos. Using a third-party app is one of the most effective ways to convert a video to a GIF on an iPhone. While there are thousands of GIFs available online, creating your own is an option if you cannot find one that suits your needs. GIFs have become an increasingly popular tool to add some flair to social media or messaging profiles. Create GIFs from Live Photos using the Photos app.Ĭonvert videos into GIFs using the Screen Recorder for iPhone app. Convert videos into GIFs using the Screen Recorder for iPhone app. We have outlined three of the best methods for converting a video into a GIF on an iPhone in this guide, which are:
Open the Screen Recorder for iPhone app on your device. Furthermore, if your clip exceeds the maximum length of 30 seconds, there is a built-in video trimmer to assist with the process. It allows you to easily convert videos, live photos, or screen recordings into GIFs with just a few simple steps. One example of such an app is a screen recording app, which also offers GIF making as a special feature. Ideally, the app should have the ability to make GIFs from videos or live photos. Using a third-party app is one of the most effective ways to convert a video to a GIF on an iPhone. While there are thousands of GIFs available online, creating your own is an option if you cannot find one that suits your needs. GIFs have become an increasingly popular tool to add some flair to social media or messaging profiles. Create GIFs from Live Photos using the Photos app.Ĭonvert videos into GIFs using the Screen Recorder for iPhone app. Convert videos into GIFs using the Screen Recorder for iPhone app. We have outlined three of the best methods for converting a video into a GIF on an iPhone in this guide, which are:


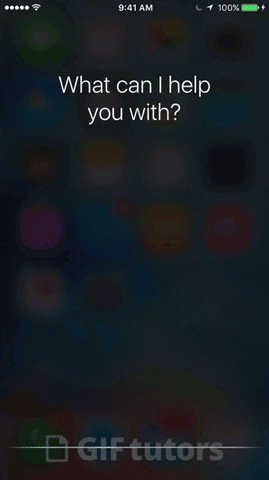

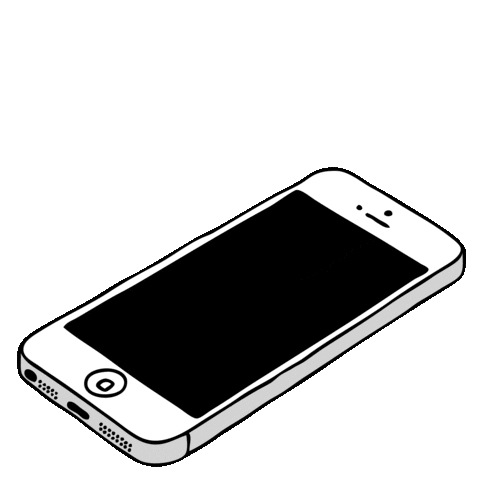
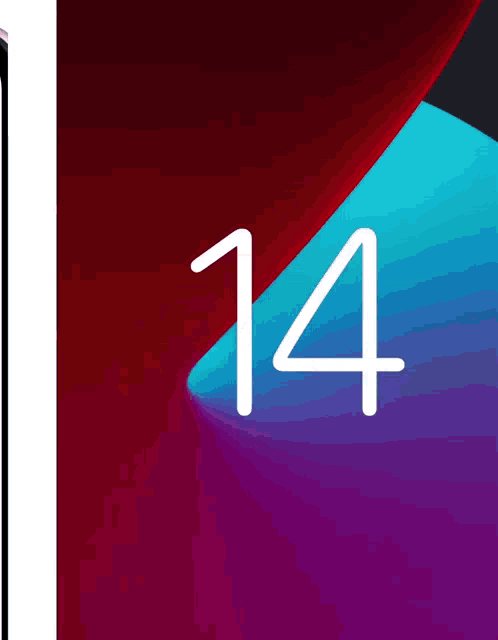


 0 kommentar(er)
0 kommentar(er)
